
크롬 브라우저에서 북마크 내보내기와 가져오기 하는 법에 대해 알아봅니다.
여러분은 어떤 인터넷 브라우저를 사용하시나요? 또 자주 방문하고 사용하는 사이트나 페이지를 북마크 해서 사용하고 계신가요? 오랜 시간 인터넷을 사용하면서 브라우저를 여러 개 사용하시거나 이전에 쓰던 환경에서 새로운 장치로 옮기는 경우 브라우저를 켰는데 북마크바가 비어있는 것을 보면 갈 곳을 못 찾고 가슴이 살짝 답답해 지곤 합니다.

다양한 브라우저가 있지만 크롬 브라우저를 이용하고 계시다면, 크롬에서 제공하는 구글 계정에 로그인하여 북마크를 동기화하는 서비스를 사용할 수 있습니다. 모바일이든 데스크톱이든 같은 구글 아이디로 로그인하면 동기화된 시스템들에서 북마크를 똑같이 사용할 수 있습니다. 하지만 북마크 동기화를 사용하지 않으시는 분, 이전에 사용하던 다른 브라우저에서 북마크를 가져와야 하는 분, 다른 브라우저로 내보내기 해야 하는 분께서는 이번 글에서 설명드리는 북마크 관리법을 잘 기억해 두셨다가 사용해 보시면 좋을 것 같습니다.
1. 크롬 브라우저에서 북마크 내보내기
먼저 크롬 브라우저에서 북마크를 내보내는 법부터 알아보겠습니다.
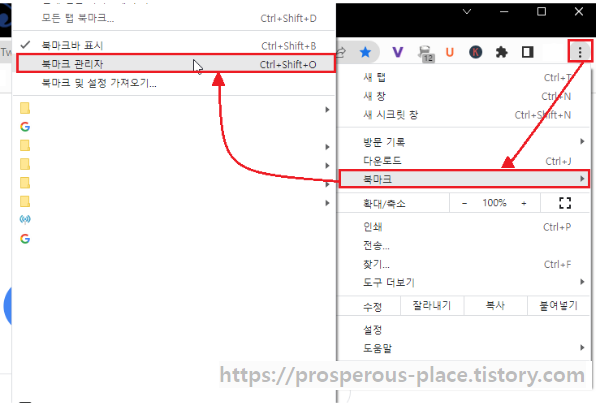
크롬 화면을 켜시고 우측최상단에 위치한 크롬의 "메뉴 > 북마크 > 북마크 관리자"로 들어가 줍니다. 단축키 'Ctrl+Shift+O' 로도 열 수 있습니다.

북마크 관리자 화면으로 오셨다면 우측최상단에 위치한 크롬의 메뉴가 아닌 화면 내에 위치한 북마크 관리자의 "메뉴 > 북마크 내보내기"로 들어가서 저장 위치를 지정해 줍니다.
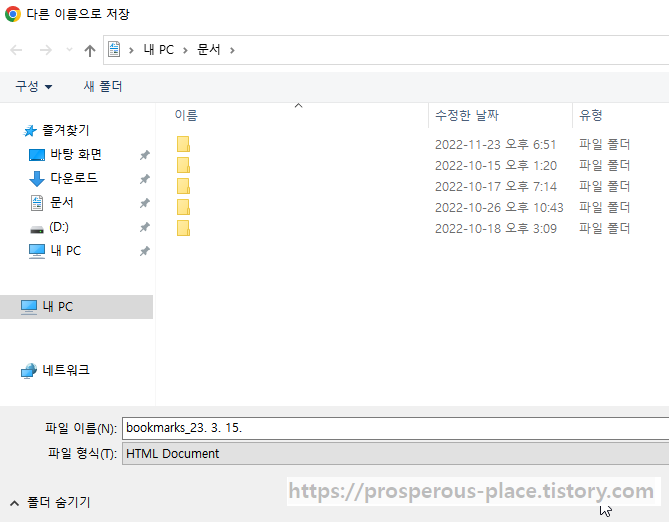
내보내기 하는 북마크파일의 이름은 내보내기로 저장하는 날짜로 기본 설정되어 있습니다.

HTML 파일로 저장된 북마크 파일을 확인할 수 있습니다.
2. 크롬 브라우저에서 북마크 가져오기
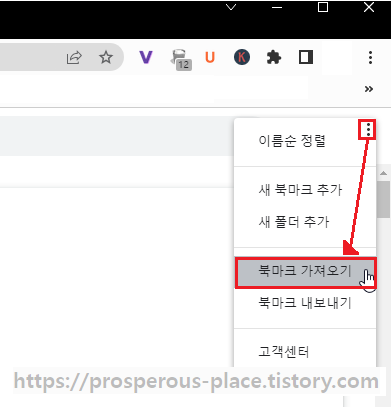
이전에 사용하시던 환경 또는 다른 브라우저에서 사용하던 북마크파일을 크롬으로 가져올 수도 있습니다. 저장된 HTML 형태의 북마크파일을 준비하고 "북마크 관리자 > 우측상단에 위치한 메뉴 > 북마크 가져오기"에서 위치를 확인하여 북마크 파일을 가져오면 됩니다.
정리
오늘은 인터넷을 사용하면서 북마크 파일을 내보내기 하고 가져오는 방법에 대해 알아보았습니다. 사용하는 브라우저가 바뀌게 되더라도 오늘 알아본 북마크를 내보내고 가져오는 방법을 통해 새롭게 찾고 정리하는 불편함에서 벗어나 이용하고 있던 작업환경, 인터넷환경과 동일한 만족감과 경험들을 지속해 나갈 수 있기를 바랍니다.
'IT' 카테고리의 다른 글
| 무엇을 사야할까? 아이패드 종류별 특징과 장점 비교 (0) | 2023.03.30 |
|---|---|
| 윈도우10에서 컴퓨터 바탕화면을 바꾸는 방법 (0) | 2023.03.28 |
| 컴퓨터 초보자가 저지르기 쉬운 8가지 실수 (1) | 2023.03.13 |
| '응답 없음'일때 윈도우 프로그램 강제종료하는 방법 (0) | 2023.03.11 |
| 윈도우10에서 파일 확장자 표시하는법 (1) | 2023.03.11 |




댓글