파일 확장자 표시기능을 켜고 끄는 법에 대해 알아봅니다.

우리가 사용하는 컴퓨터 파일들은 다 용도에 맞게 확장자를 가지고 있습니다.
자주 사용되는 유형은 아이콘을 통해서 용도 파악이 쉽게 되는 경우가 많지만 아이콘으로 파일 유형을 구분할 수 없는 경우는 어떻게 알 수 있을까요?
파일 확장자는 윈도우에서 기본적으로 표시되지 않도록 설정되어 있습니다. 예를 들어 우리가 흔히 사용하는 그림판의 경우 mspaint.exe 파일이 실행파일이지만 탐색기에서 검색했을 때에는 기본적으로 확장자가 생략된 mspaint로 표시됩니다.
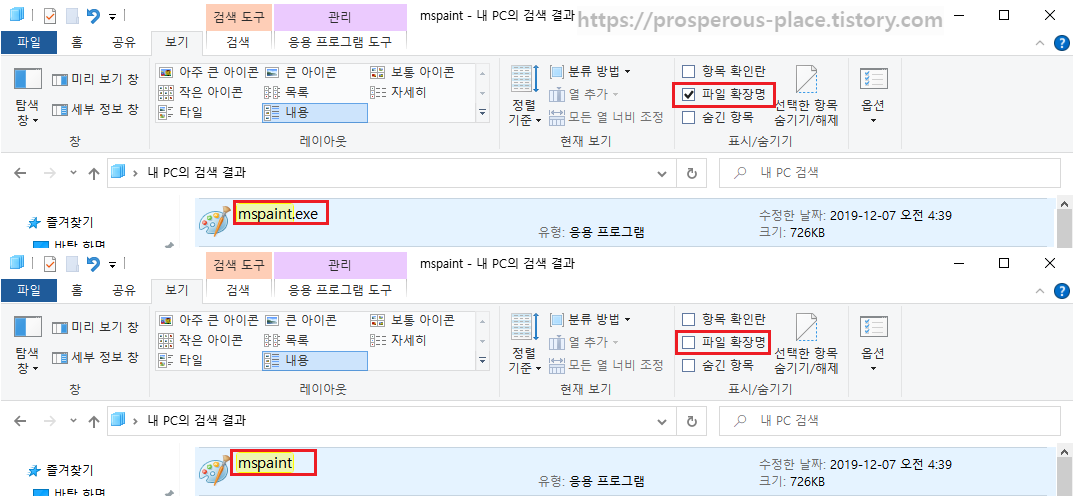
자주 사용되는 파일 유형으로는 다음과 같은 예시들이 있습니다.
실행파일은 EXE, 문서파일은 PDF, HWP, PPT, XLSX 등이며, 음악은 MP3, WAV, FLAC 등이고 영상파일은 AVI, MP4, MOV 등이며 그림은 JPG, GIF, BMP, PNG 등으로, 웹에서 쓰이는 이미지는 WebP 같은 형태로 각각 사용처와 사용하는 프로그램, 목적에 맞는 형태의 각기 다른 파일 확장자를 가지고 있습니다.
그렇다면 우리는 어떻게 파일의 확장자를 확인할 수 있을까요?
폴더옵션을 통한 파일 확장명 설정 변경

먼저 폴더옵션을 통해 파일 확장명 옵션을 바꾸는 법에 대해 알아보겠습니다. 다음의 순서대로 진행합니다.
▷ 파일 탐색기에서 상단 메뉴에 위치한 [보기] > 우측 맨 마지막에 위치한 [옵션] > [폴더 및 검색 옵션 변경]으로 들어갑니다.

▷ [폴더 옵션] 화면 > [보기] 탭을 눌러 아래쪽에 위치한 [알려진 파일 형식의 파일 확장명 숨기기] 체크박스의 체크를 해제하고 [적용] 또는 [확인]을 눌러주시면 파일들의 확장명을 확인하실 수 있습니다.
파일 탐색기에서 확인하는 법
앞서 알려드린 방법보다 좀 더 간단하게 확장자 확인 옵션을 켜는 방법은 다음과 같습니다.

▷ [윈도우키+E]를 누르면 [파일 탐색기] 창이 새로 열립니다.
▷ [보기] 탭을 선택하고 [파일 확장명] 체크박스를 클릭해 주면 파일의 확장자를 확인할 수 있습니다.
파일 확장명은 적재적소에 사용되는 올바른 작업환경을 위해 알아두면 좋은 내용입니다. 대부분의 경우 원활하게 잘 실행되는 파일들이 많지만 가끔 실행되지 않는 파일이 있을 경우, 이 방법을 통해 해당 파일의 확장자명을 확인하고 구글 또는 네이버 검색을 통해 해결법을 찾는다면 실행과 활용에 도움을 얻을 수 있을 것입니다.
'IT' 카테고리의 다른 글
| 컴퓨터 초보자가 저지르기 쉬운 8가지 실수 (1) | 2023.03.13 |
|---|---|
| '응답 없음'일때 윈도우 프로그램 강제종료하는 방법 (0) | 2023.03.11 |
| WebP 파일을 JPG나 PNG로 변환해봅시다 (0) | 2023.03.10 |
| 인터넷 브라우저 사용기록을 삭제하는법 (0) | 2023.03.08 |
| 구글검색어 관련 팁 (0) | 2023.03.04 |




댓글