
여러분은 컴퓨터로 유튜브를 볼때 활용가능한 다양한 단축키에 대해서 알고계셨나요?
저는 휴식때 유튜브를 자연스럽게 틀어두고 알수없는 자연스러운 알고리즘의 흐름을 타며 많이 듣거나 보는편인데요, 그 가운데서 저는 일시정지나 음소거 같은 기초적인 기능들을 위주로 사용하며 유튜브를 이용하고 있었습니다.
이제는 단순한 플랫폼을 넘어 우리 생활 속에서 중요한 한 자리를 차지하게 된 유튜브!
오늘은 이런 유튜브를 더 편리하게, 쾌적하게 사용 가능하도록 도와주는 단축키에 대해서 알아보고자 합니다. 다만 키보드 입력이 필요한점을 기억해주시기 바랍니다.
유튜브 단축키 확인법
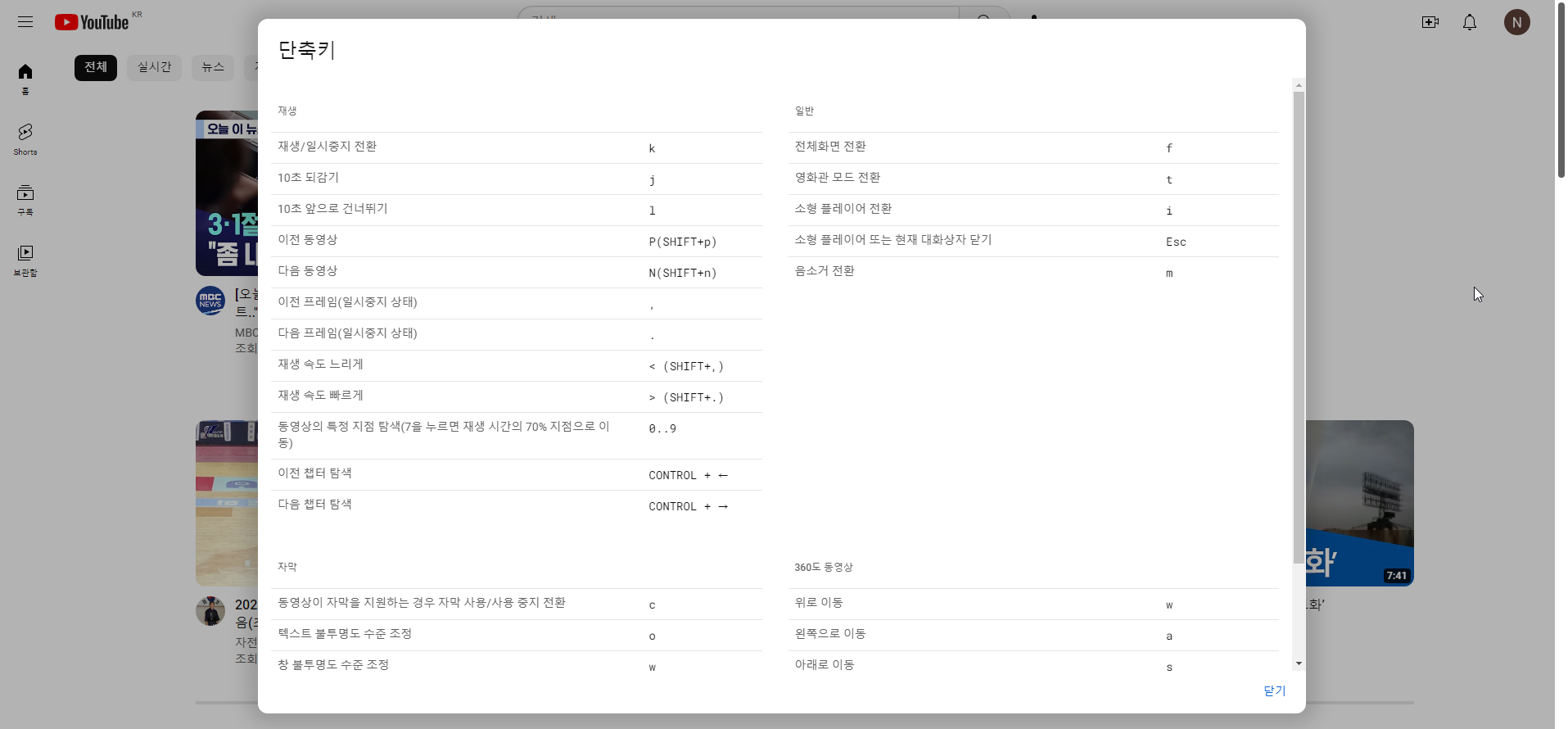
유튜브 페이지에서(홈화면이든 영상이든 관계없습니다) 'SHIFT + ?' 를 누르시면 사용가능한 단축키들의 목록화면이 뜹니다. 해상도에 따라서 아래쪽에 다 표기되지 못한 부분도 있으니 확인하시면 좋을것 같습니다.
영상 재생 관련
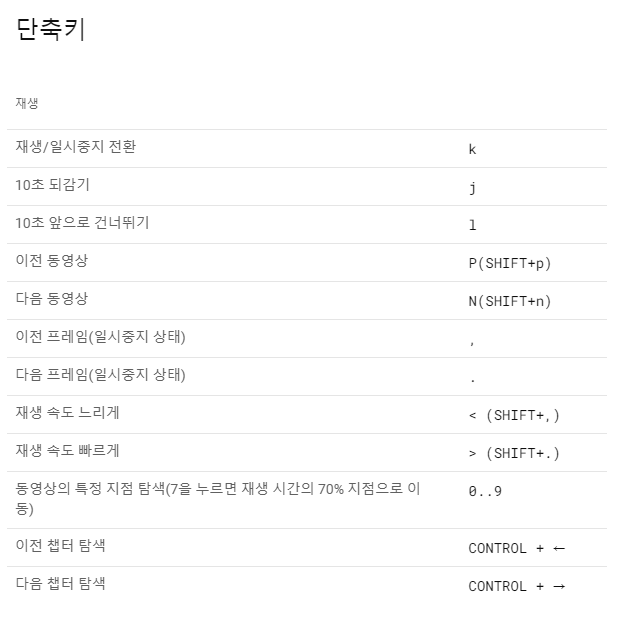
먼저 재생과 관련된 것으로 재생/일시정지 전환을 비롯하여 되감기/건너뛰기, 이전동영상/다음동영상, 그리고 재생속도를 빠르게/느리게 조절할 수 있는 기능들이 있습니다. 주로 재생속도나 재생/일시중지, 되감기와 건너뛰기 기능이 위주로 사용될것 같습니다.
화면 모드 및 일반기능 관련
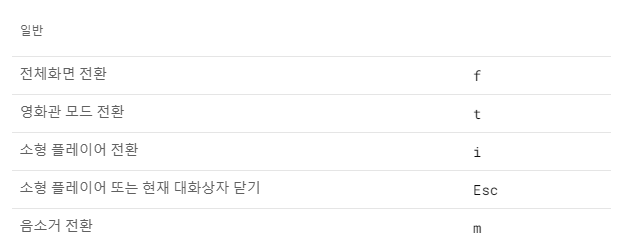
화면 모드를 전체화면, 영화관 모드, 소형 플레이어로 전환하는 기능 가운데 저는 영화관모드(t)로 주로 사용하고 있는데 시청을 마치고 일반모드로 전환때 마우스로 전환버튼을 누르는것 보다 단축키를 활용하는게 좀더 입력이 잘 먹히고 동작이 수월하게 느껴지더라구요.
음소거 'm'의 경우 트위치같은 방송 플랫폼이나 곰플레이어, 팟플레이어같은 재생프로그램에서도 동일하게 적용되니 참고해두시면 좋을것 같습니다.
자막 기능 관련
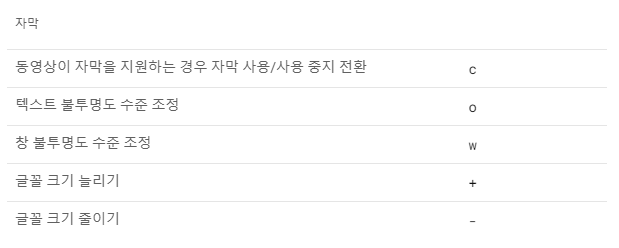
요즘은 다양한 영상에서 자막을 지원하는 경우가 많습니다. 특히 유튜브에서 지원되는 자동 자막도 초기보다 기능이 꽤 좋아져서 언어 인식과 자막의 정확도가 많이 좋아졌습니다. 자막을 사용하면서 이용 가능한 기능들이 있는데 저는 창의 불투명도조절(w)과 크기조절기능(+, -)을 취향에 맞게 설정해두고 잘 이용하고 있습니다.
360도 영상 관련
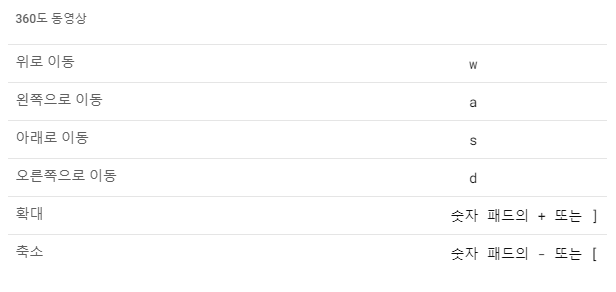
마지막으로 360도 영상 관련 기능들 입니다만... 360도 영상을 자주보거나 활용해본적이 따로 없어서 뭐라 말씀드릴 부분이 없네요. 제가 360도 영상 콘텐츠를 잘 모르기도 해서 그런것 같습니다.. 앞으로 더 많은 360도 영상 콘텐츠가 나오면서 해당 기능도 많은 사람들이 활용할 수 있게 되기를 바랍니다.
정리
컴퓨터 사용에 있어서 단축키를 포함하여 모든 기능들을 다 외울 필요는 없습니다. 주로 이용하던 기능들을 활용하면서 자신에게 필요한 부분들을 하나씩 익혀 나가면 그것으로 충분하기 때문입니다. 불편하던 부분을 보완하고 필요한 부분들을 하나씩 익혀가면서 나에게 필요한 기능들이 어떤것이 있는지, 맞춤 스타일을 이루어갈 수 있기를 바랍니다.
앞서 말씀드렸듯이 오늘 전해드린 팁의 경우 키보드 입력이 필요하기에 컴퓨터로 유튜브를 보시는분들께 도움이 될 수 있을것 같습니다. 단축키 활용을 통해 더 편리하고 즐거운 유튜브 라이프가 되시기를 바랍니다.
'IT' 카테고리의 다른 글
| 인터넷 브라우저 사용기록을 삭제하는법 (0) | 2023.03.08 |
|---|---|
| 구글검색어 관련 팁 (0) | 2023.03.04 |
| GPU에 대해서 알아봅시다 (0) | 2023.03.01 |
| 요즘 핫한 chatGPT에 대해서 알아봅시다. (0) | 2023.02.11 |
| 생산성과 효율성을 높이는 컴퓨터 팁 (0) | 2023.01.25 |




댓글